ROMEO user guide
The Research Portal is flexibly designed with different workflow and template rules accommodating form or administrative unit differences. Homepage quick links help highlight priorities, such as applications with requested revisions or upcoming deliverables due with automatic email notifications to workflow roles as applications progress through their prescribed workflows.
The web interface eliminates the need for researchers, or signing authorities and reviewers, to be physically present to gain or grant approvals. No more running around, missed connections, or toting countless paper copies to satisfy institutional requirements. Over time, administrative bottlenecks are reduced, and a complete audit trail highlighting data entry and workflow histories is secured in file logs.
ROMEO users
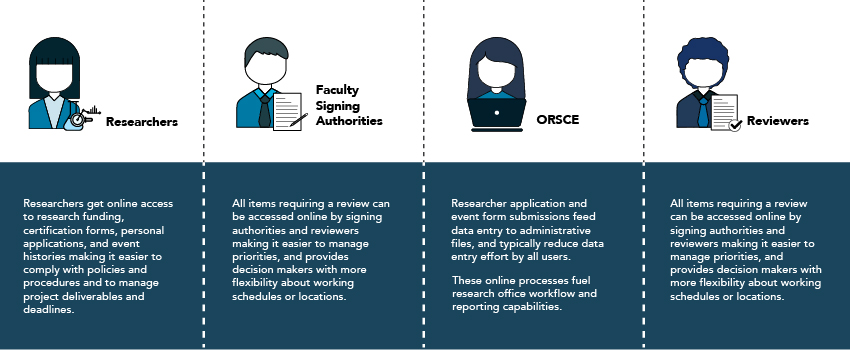
Homepage
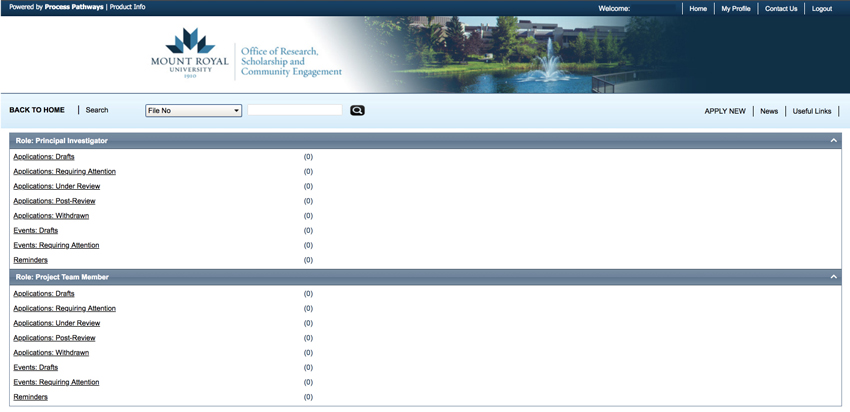

| 1 | Product Info |
Click to see software version info and recommended use. |
| 2 |
Home |
Return to your home page. |
| 3 | My Profile |
Edit or update your Research Portal profile Note: For system security and data integrity purposes, your email address and affiliation can only be edited or updated by the system administrator. Contact ORSCE if your profile information is incorrect or out-of-date. |
| 4 | Contact Us |
Provides information for the system administrator email and phone contact details. |
| 5 | Logout | Exit the Research Portal. |
| 6 | Back to Home | Return your home page. |
| 7 | Apply New | Review a listing of all available application forms. Click the desired application form link to start a new application form. |
| 8 | News | View news items posted by ORSCE. |
| 9 | Useful Links | View a listing of useful links posted by ORSCE. |
At any time, you can login to the Research Portal to review and manage all actions and requests related to your application files. ROMEO is designed to alert you every time a new action is performed. For example, you submit a new application, or an application is returned to you with a request for more information.

| 1 | Applications: Drafts |
View application forms that have been saved but not submitted. |
| 2 | Applications: Under Review | View application forms that have been submitted and are under review. |
| 3 | Applications: Requiring Attention | View application forms that have been submitted but require further attention or clarification. |
| 4 | Applications: Post-Review | View application forms that have been submitted and approved. You can also submit follow-up event forms, like progress, final reports, renewal or modification request for any given application forms. |
| 5 | Applications: Withdrawn | View withdrawn application forms. |
| 6 | Events: Drafts |
View event forms that have been saved but not submitted. |
| 7 | Events: Requiring Attention | View event forms that have been submitted but require your attention or clarification. |
| 8 | Reminders | View to review your reminders. You can also submit follow-up event forms (e.g., progress, final reports, renewal or modification requests) for any given application forms. |
At any time, you can login to the Research Portal to review and manage all actions and requests related to your application files. ROMEO is designed to alert you every time a new action is performed, your PI submits a new application, or an application is approved.

| 1 | Application: Drafts | View application forms that have been saved, but not submitted. |
| 2 | Applications: Under Review | View application forms that have been submitted and are under review. |
| 3 | Applications: Requiring Attention | View application forms that have been submitted, but require your attention or clarification. |
| 4 | Applications: Post-Review | View application forms that have been submitted and approved. You can also submit follow-up event forms, like progress or final reports or renewal or modification requests, for any given application form. |
| 5 | Application: Withdrawn | View withdrawn application forms. |
| 6 | Events: Drafts | View event forms that have been save, but not submitted. |
| 7 | Events: Requiring Attention | View event forms that have been submitted, but require your attention or clarification. |
| 8 | Reminders | View to review your reminders. You can also submit follow-up event forms, like progress, final reports, renewal or modification requests, for any given application form. |
Application Forms
Application forms are designed to capture research funding or certification data. The system administrator controls application form content and availability. In addition to the default tabs, the system administrator can add custom tabs and questions. All default tabs and fields are described below. For custom tabs and fields, refer to instructions within each application form.
Note: Application Forms may be accommodated by one or more Event Forms in order to satisfy requests and other requirements throughout the certification. For example, if you submit an external funding application for approval by appropriate signing authorities, Event Forms will be needed to satisfy research agreements and reporting requirements throughout the life cycle of the funding.
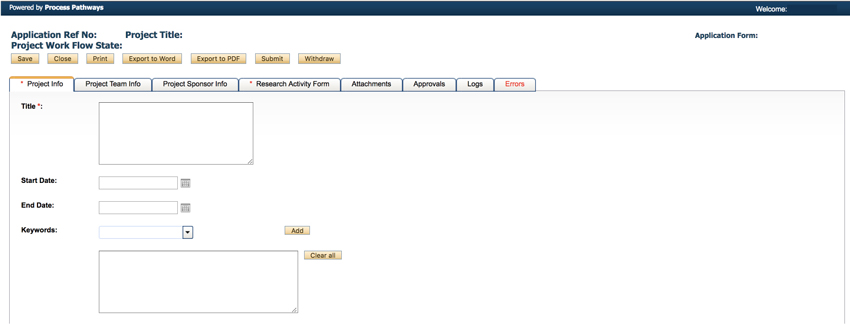

Legend:
| 1 | Save | Save the application form |
| 2 | Close | Exit the application form. You will be prompted to confirm save upon exit. |
| 3 | Print the application form in plain format. | |
| 4 | Export to Word | Export the application form to MS Word Format. |
| 5 | Export to PDF | Export the application form to a PDF. |
| 6 | Submit |
Submit the application form. Note: The submit button is only visible to the Principal Investigator (PI). |
| 7 | Withdraw | Withdraw the application. |
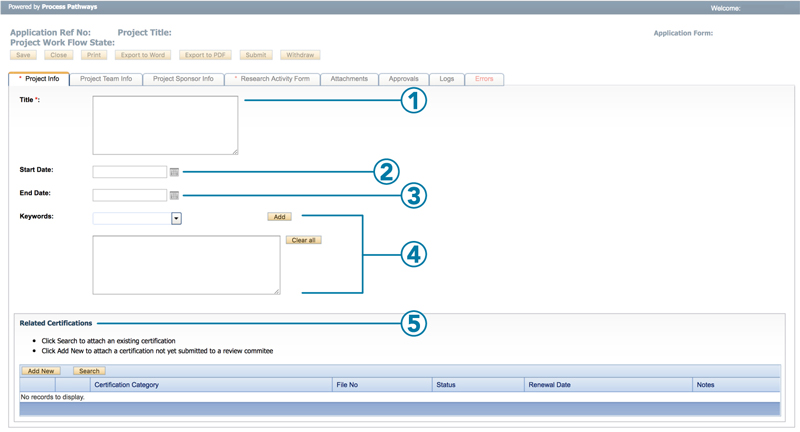
| 1 | Project Title | Type in the project title. |
| 2 | Start Date | Enter the start date in YYYY/MM/DD format or select the appropriate date using the calendar tool. |
| 3 | End Date | Enter the end date in YYYY/MM/DD format or select the appropriate date using the calendar tool. |
| 4 | Keyword | We are currently not utilizing this function. |
| 5 |
Related Certifications (Research Funding Applications only) Note: Related Funding is for Research Certification Applications only. |
Search. Click to link your research funding application to an existing research certification application. Add New. Click to indicate pending certification requirements for which no application has been submitted to date. |
The Principal Investigator Info section will auto-populate with your profile information, but can be edited should you be responsible for starting and contributing to application forms for your PI.
All non-PI project team members are added via the Other Project Team Members Info section. Project team members must be registered for the Research Portal in order to be associated with any given file.
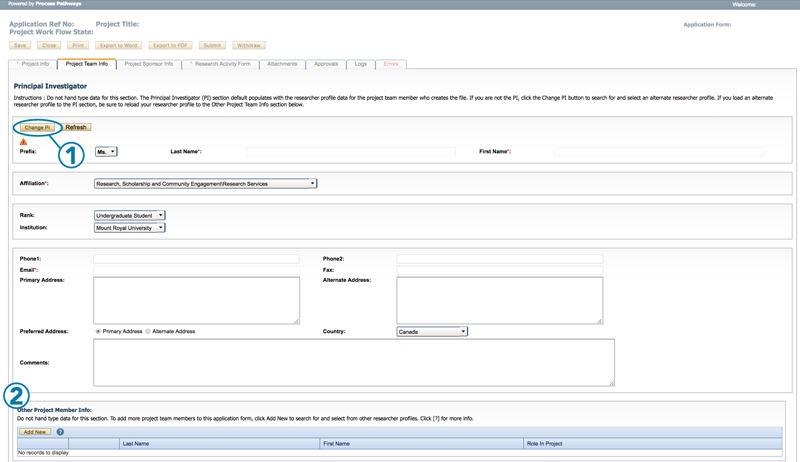
| 1 | Change PI | If you are not the Project Investigator, click Change PI to search and select the appropriate PI. |
| 2 | Other Project Member Info |
Once the correct Project Investigator is in place, scroll down to the Other Project Team Member Info section and reload your profile in the correct project role (e.g., Research Staff or Co-Investigator). Notes to remember:
|
- Review your profile information.
- If your profile information is not correct. If your profile information is not correct, Save and Close the application form and update your profile information before proceeding.
- If your Email Address or Affiliation are not correct, contact the system administrator to request changes.
- If you change the Project Investigator for an application form, make sure you're reloaded to the file before you click Save, Submit, or Close.
Note: The Project Sponsor Info is administered by ORSCE.

If you have any questions or concerns regarding the application form custom content, contact the system administrator.
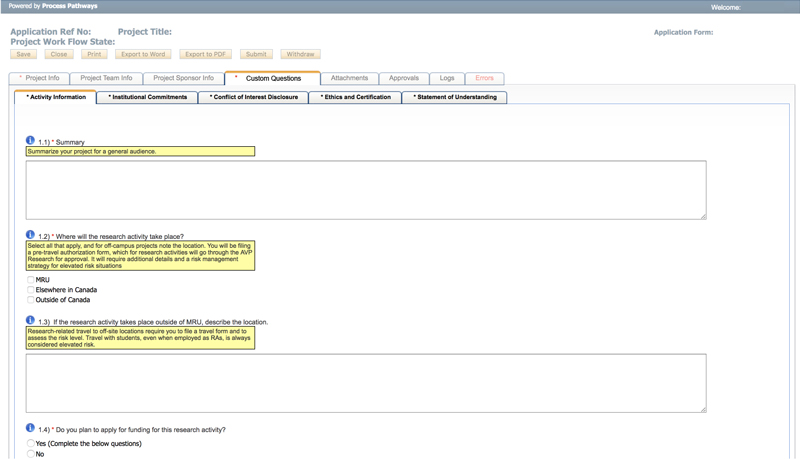
Note: The maximum file size is 10MB per attachment.
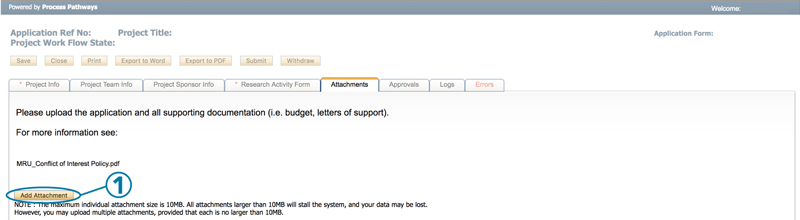
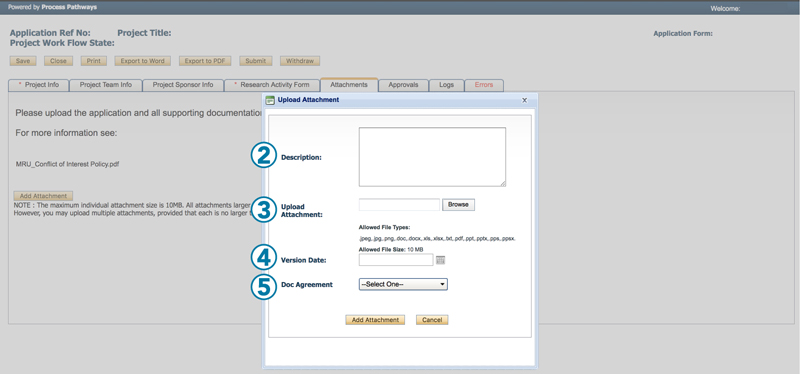
| 1 | Add Attachment |
Click to add an attachment. |
| 2 | Description | Enter a description in the box, if applicable. |
| 3 | Browse | Click to load the appropriate attachment. |
| 4 | Version Date | Enter the version date or select the appropriate date using the calendar tool. |
| 5 | Doc. Agreement |
Select to identify a broad category of attachment (e.g., Application Forms or Consent Forms) Note: If the desired Doc. Agreement option is not available, contact the system administrator to request a new drop down option. |
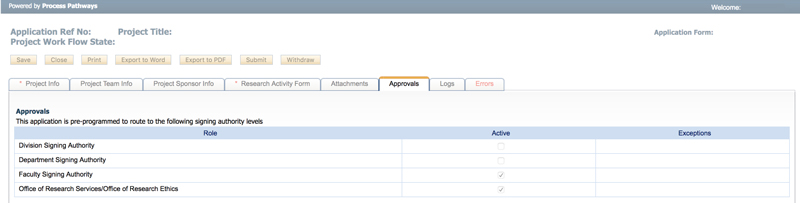
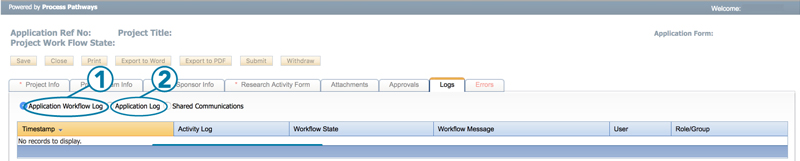
| 1 | Application Workflow Log | Review all workflow history. |
| 2 | Application Log | Review all data entry history. |
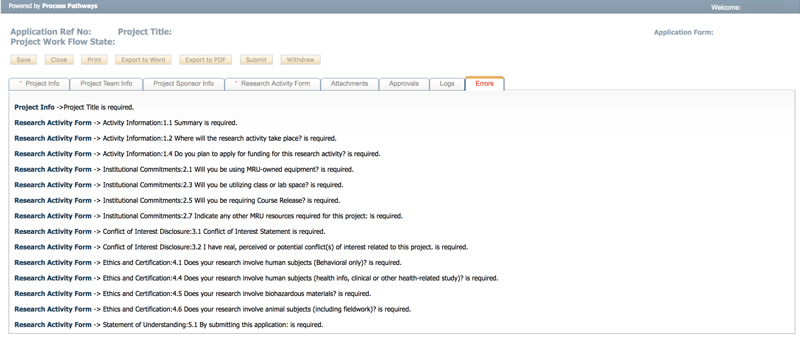
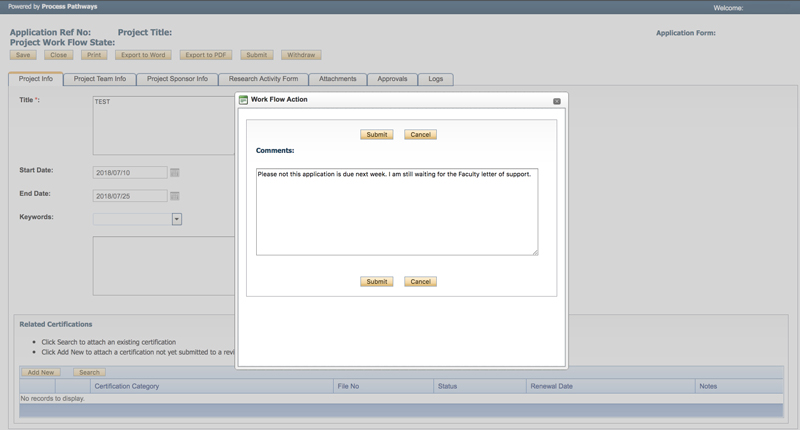
Event FormsEvent forms are designed to capture research funding or certification data, subsequent to an original application (for example, progress or final report or modification requests). Related event forms are found via the Applications: Post-Review links on your home page, or via the My Reminders link when an event form submission is due within 30 days.
The system administrator controls event form content and availability. In addition to the default tabs, the system administrator can add custom tabs and questions.
Note: The Event Tabs functions similarly to the Application Tabs. If you wish to know further details about each Tab, refer to the Application Tabs above.
If you have any questions or concerns regarding the event form custom content, contact ORSCE.
Note: The maximum file size is 5MB per attachment
Note: At any time, you can review the Event Form's status via the Applications: Post-Review links.
Recommended Devices & Internet Browsers We fully test our applications for these devices and browsers. If the user reports issues using our products with these browsers, we treat the issues as bugs. As new browser versions are released, we work to support the latest version within 12 months of the new browser release date.
Current recommended browsers align with broader user trends. Safari, though widely used by Mac users. is not widely used by Windows users who make up ROMEO's majority user base. Recognizing Mac users prefer Safari all the same, we'll devote a fresh round of energies to evaluating and effecting Safari compatibility following the upcoming presentation layer changes.
Recommended System Use
We work diligently to eradicate reported system issues and interruptions. Sometimes, these issues are prompted not by system code error, but rather by browser, device, network or internet factors. In such instances, it's not always possible to make system changes to prevent the issue or interruption from occurring, and our best recourse is to educated users about best system use.
Notes to Remember:
- Don't insert < or> symbols in the text fields. These can be interpreted as HTML code resulting in unexpected errors. When these symbols are used, save and submit errors occur
- Don't use your Internet browser back button to navigate. Use system controls instead. System controls, like quick links and action buttons are programmed to check for changes while loading or reloading the requested view, ensuring the resulting view is valid
- Don't login to multiple sessions. Actions in one session can undo actions in the other session. Multiple sessions by the same user in same or across browsers, or different users in same browser, muddles the system's capabilities to verify which session is authoritative, often resulting in unexpected system interruptions with data loss.
- Don't forget to save regularly. Generally, system timeout settings are set to the 2 hours. However, there are other factors that can prompt sessions ends (for example, internet connectivity, institutional network or firewall or device settings). Meaning, system interruptions can occur independent of system timeout settings, outside product control.

