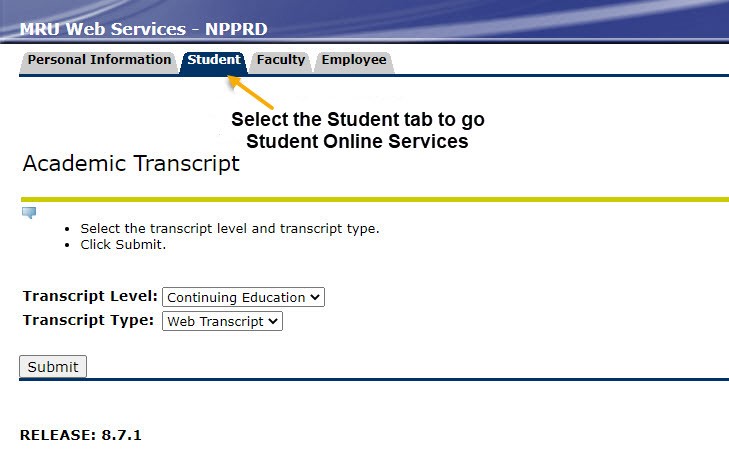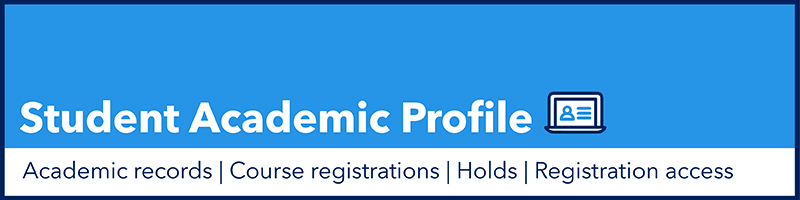
Student Academic Profile
Student Academic Profile is your new dashboard unique to your student records at MRU. It is accessed by going through MyMRU>My Program>Student Academic Profile. You will find all of your academic records, including your current and past course registrations, information about holds and registration access as well as handy links to a number of functions within Self-Service as well as mruGradU8 and other tools.
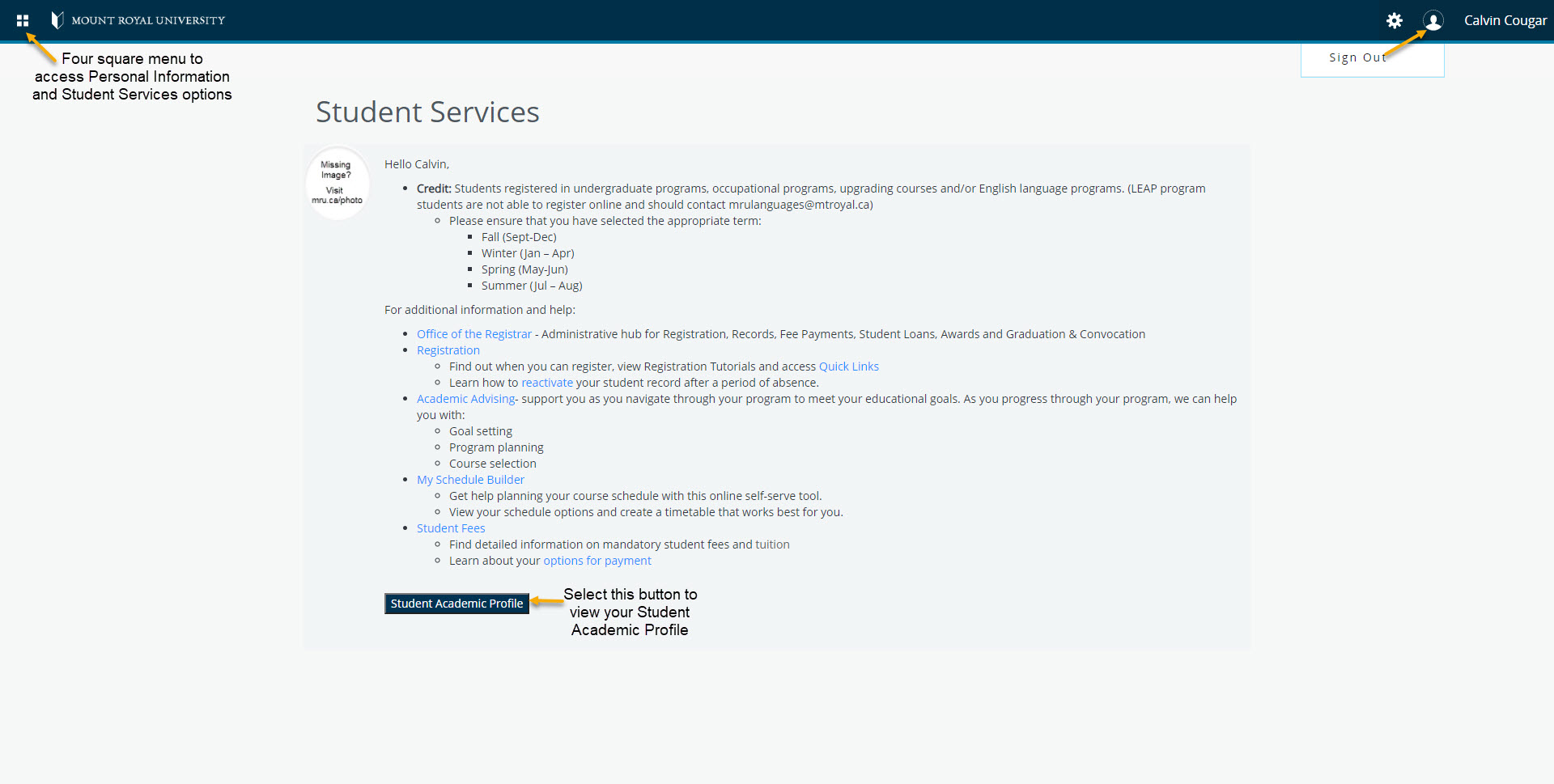
Q: What is Self-Service?
A: Self-Service, is Mount Royal’s primary system for student transactions like: Admission, Registration and Payment, Transcripts and Academic Records, among others. All current and active students have access to it via MyMRU.
Q: How do I login to Self-Service?
A: Your login credentials are the same ones used to login to MyMRU or Blackboard. You access Self-Service through MyMRU.
Q: Do I still need to use MyMRU?
A: Yes, MyMRU is the gateway to Student Academic Profile which is a new tool inside Self-Service.
Q: Will anything change about how I register?
A: Not much is changing, visit Registration and Academic Advising> tutorials to help you with new navigation.
Q: Can I change my profile picture?
A: Your profile picture is linked to your OneCard image, information about the image is located here.
Q: Who can see my information?
A: Only Academic Advisors can currently see your profile, this is how they can support your success. In the future we may include other administrative staff so they can provide you with enhanced service.
Q: Can I see other students’ profiles?
A: No. Student Academic Profile is unique to you and only you and your advisor can see it.
Q: How do I change the information on my profile such as my emergency contact information or preferred name?
A: Visit the four square menu at the top left corner of the screen. Then select Banner Self-Service > Personal Information > Personal Profile.
You can also change your personal information by logging into MyMRU > My Program > Personal Information > View/update my personal profile.
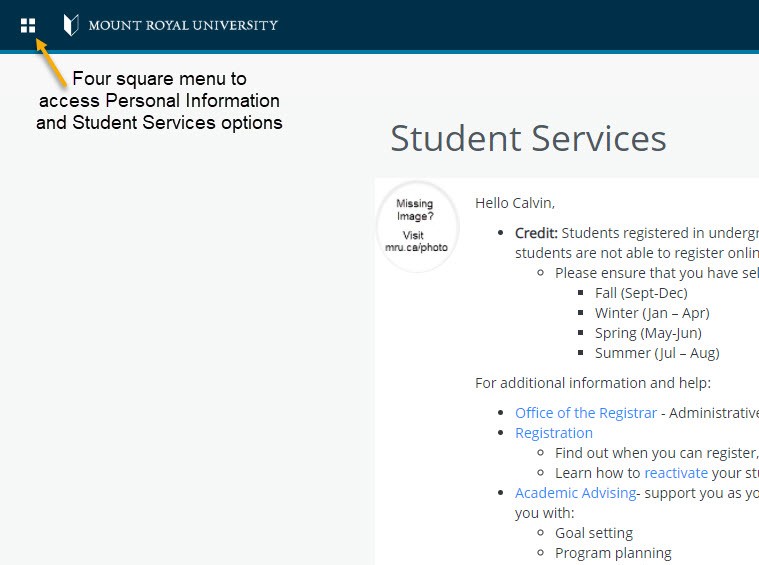
Q: The page is showing a past schedule of mine, how do I change this?
A: At the top left side of the page select the drop-down menu labeled “term.” Use this to select the term to display.
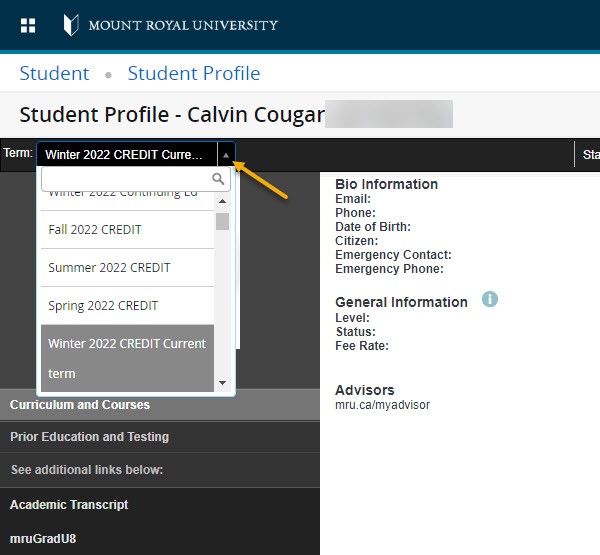
Q: I have questions about registration. What should I do?
A: There is a handy registration FAQ under the “Additional Links” heading on Banner. It will take you to a webpage from the Mount Royal Website with lots of information about registration. If you have questions specific to your program, contact your Academic Advisor.
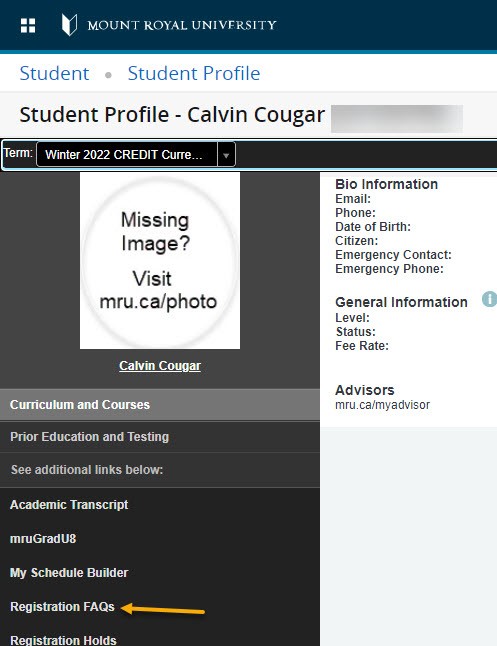
Q: What does it mean if I have a hold?
A: The hold notification will display holds that have been placed on your account. Learn more about what account holds mean. If you’re unsure about why there is a hold on your account, you can contact advising for help.
Q: Can I register for courses through Self-Service?
A: Yes, this is one of the primary functions of Self-Service. Select the “additional links” tab. There is also a link to an FAQ with information regarding registration.
Q: Why do certain pages look different than others?
A: Mount Royal is in the process of upgrading from Self-Service Banner 8 to the new version Self-Service, which will include a new look and feel and different ways of doing things.
Legacy Student Self-Service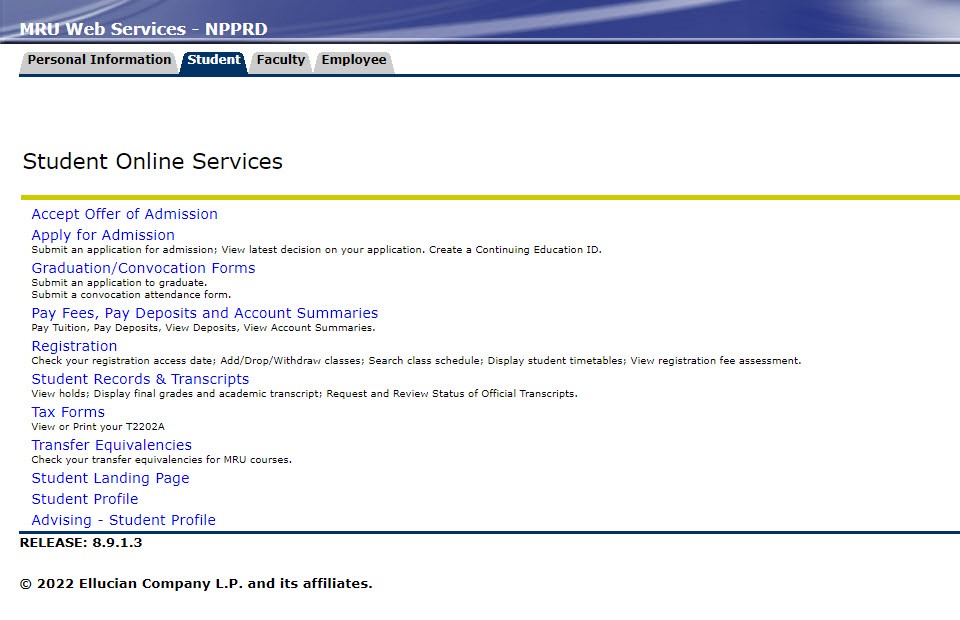
Student Academic Profile sample
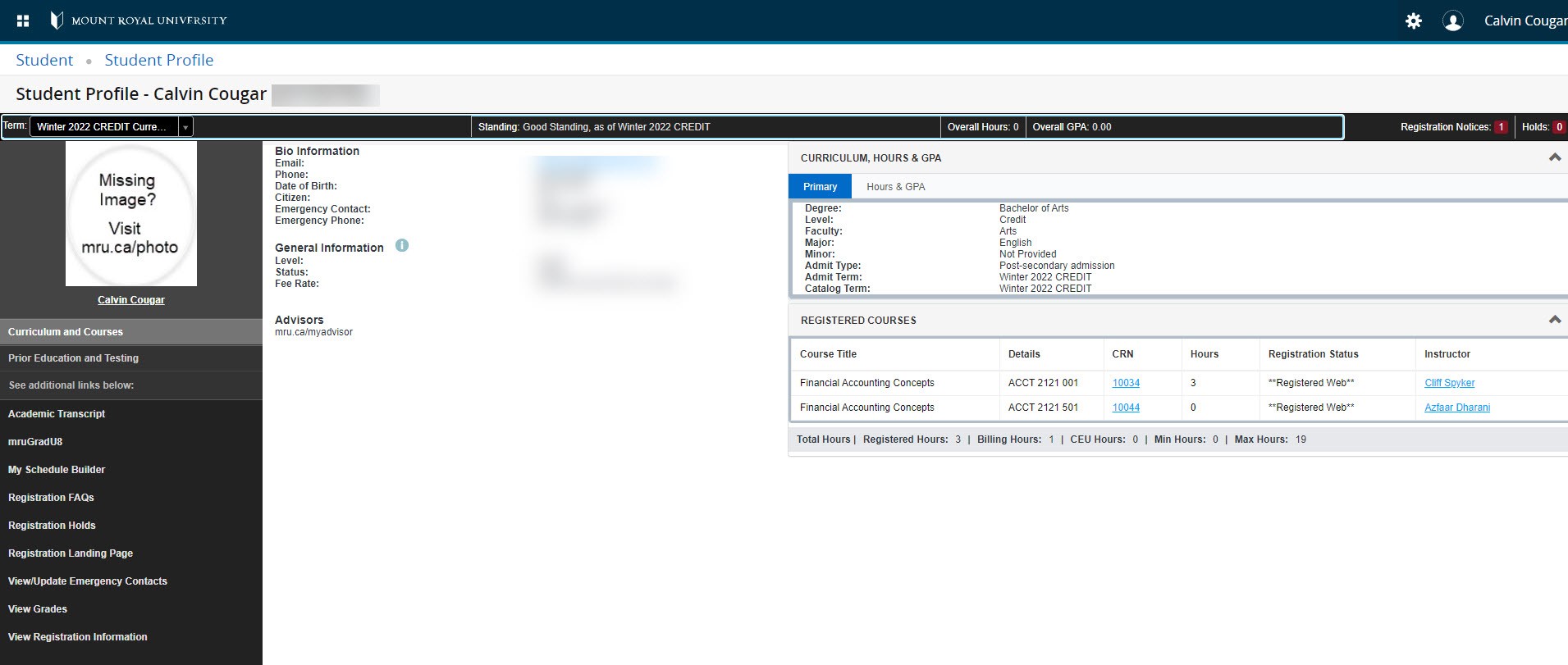
Q: How do I navigate between the two versions?
A: From MyMRU we are updating links to the Registration components to take you to the newest version. You can navigate using the Four Square Menu at the top left corner of any Self-Service version page.
If you are in an older version of the page use the Student navigation menu to make your selection as normal.